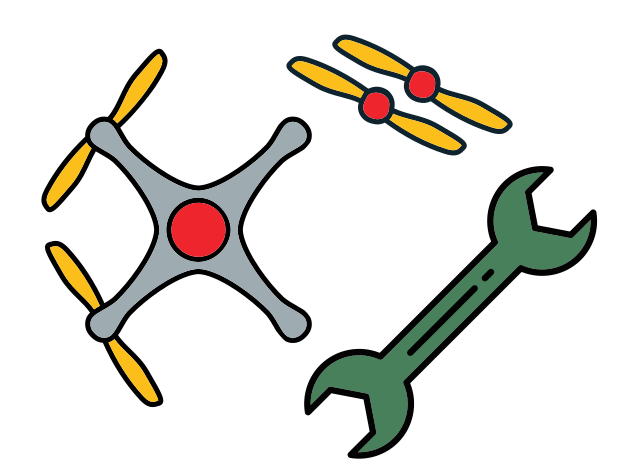First connection
Contents
First connection#
You are now ready to connect to your Duckiedrone through the Duckietown Dashboard.
What you will need
A live
DD21(First Boot)A Duckietown token (See here how to obtain it)
A base station with wireless connectivity, or a pre-existing network
What you will get
A fully operational
DD21
Connecting to the Duckiedrone#
Any Duckiedrone is accessible by any base station through a browser, but only the first user setting up a Dashboard will have admin powers over it.
For best performance, we recommend using Google Chrome as browser.
Obtain and write down your Duckietown token before starting this procedure
Follow the “Setup Duckietown Account” instruction (Sec. 2.1, 2.2) here
Tip
The token will look something like this:
dt1-daZUHiuSz7CUfhK5S8sExu63FeQrye2twajB1kvtReZqv-xxxxxxxxxxxxxxxxxxx
Make sure you are on the same network as your Duckiedrone
Connect to
duckietown-<hostname>-apif the drone is in AP mode, where<hostname>is the robot name chosen during the initialization procedure.If you forgot to change it, the default hostname is
amelia.Connect to the same network that the drone is connected to if the drone is in CL mode.
The default network is
duckietown(password:quackquack)Access the Dashboard interface
Open a browser and navigate to:
http://<hostname>.local(where<hostname>is the name of your Duckiedrone)
Configure the Dashboard: at the first login you will be greeted by the Dashboard configuration screen
Steps 1 and 2 of the Dashboard setup will appear as already completed, this is normal. We will start from Step 3.
Step 3: The Dashboard is built using a framework called
\compose\and the first tab on the dashboard’s setup page is its configuration. You can leave the default values here and press Next.Feel free to change the timezone if you feel like it.
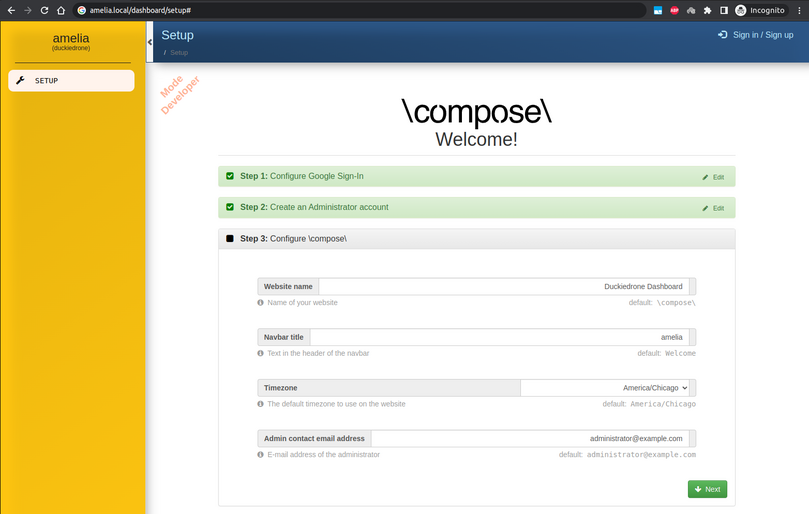
Fig. 114 Step 3#
Step 4: In this tab, you will be prompted to agree to the terms and conditions of Duckietown. Follow the instructions on the screen. It is necessary to accept Duckietown terms to use Duckietown software.
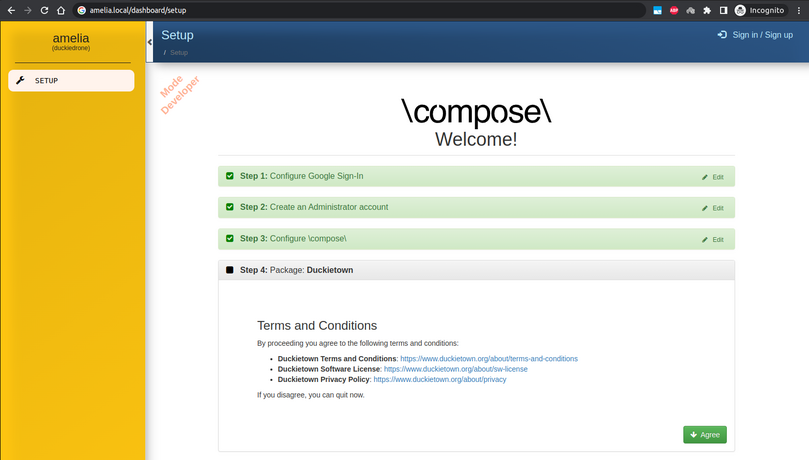
Fig. 115 Step 4#
Step 5: Provide permissions for Duckietown to collect anonymous data for useful debugging, system, and user experience improvements.
Acceptance of these permissions is not mandatory but refusing will prevent Duckietown from offering assistance and other useful services like configuration backups, access to the logs database, and more.
Click on Next when done.
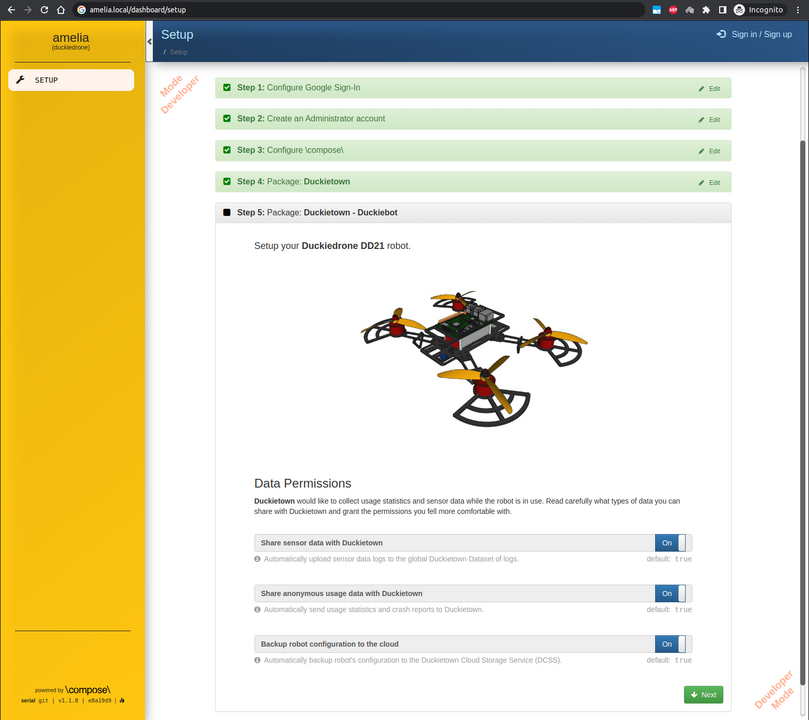
Fig. 116 Step 5#
Step 6: This tab contains a recap of the information. Simply click Finish to complete the setup.
Congratulations, you are now connected to your Duckiedrone and should already start seeing live diagnostics data. A nominal setup would show a ROBOT page as in the picture below. If you reached this step it means the drone is healthy and you are able to talk to it through your base station. The fun part is yet to start!

Fig. 117 Robot dashboard#
Accessing the Duckiedrone functionalities#
Albeit connected to the Duckiedrone, we need to provide our Duckietown user profile information before being able to access more advanced functionalities.
Click on the Login button on the top left of the Dashboard
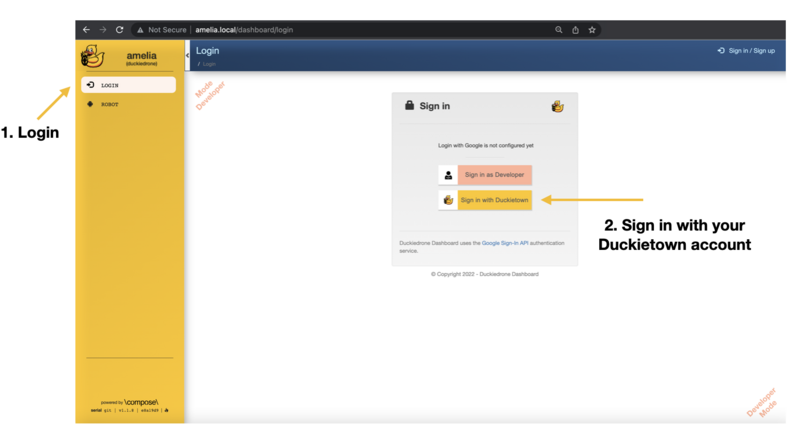
Click on Sign in with Duckietown and provide your Duckietown token (you should have this written down). Click Login to proceed.
You should now be redirected to your User profile page, and be able to see many more options in the left nav bar:
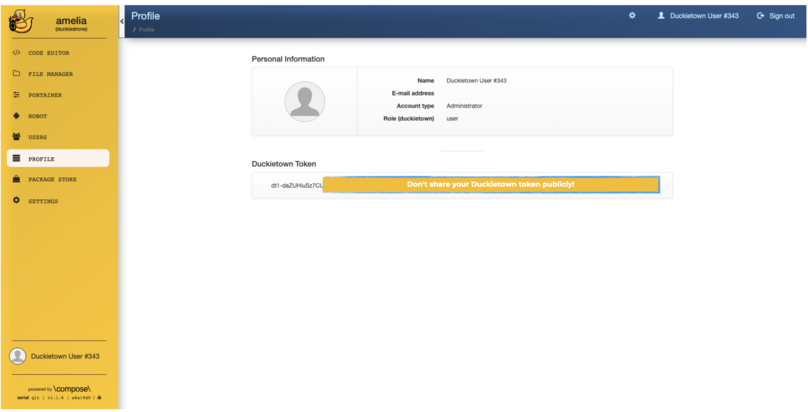
Warning
Be careful about not showing your Duckietown token around, it should be kept secret.
We are now ready to investigate some of the most exciting features of the Duckiedrone Dashboard.
Cheatsheet#
Cheatsheet
Default robot name: amelia
Default user name: duckie
Default user password: quackquack
Ssh always possible: ssh [email protected]
Default access point (AP) network configuration:
SSID:
duckietown-amelia-apPassword:
quackquack
Default client (CL) network configuration:
SSID:
duckietownPassword:
quackquack
Troubleshooting#
Troubleshooting
SYMPTOM
I cannot connect to my Duckiedrone in AP mode.
RESOLUTION
Try using client mode and shut down the docker container dt-access-point through the Portainer interface (accessible through your browser from your base station at <hostname>.local:9000)