Operation - Make it See
Contents
Operation - Make it See#
This section describes how to see what your Duckiebot sees.
The Image Viewer#
One of the easiest ways to see what your Duckiebot sees is by using the Image Viewer.
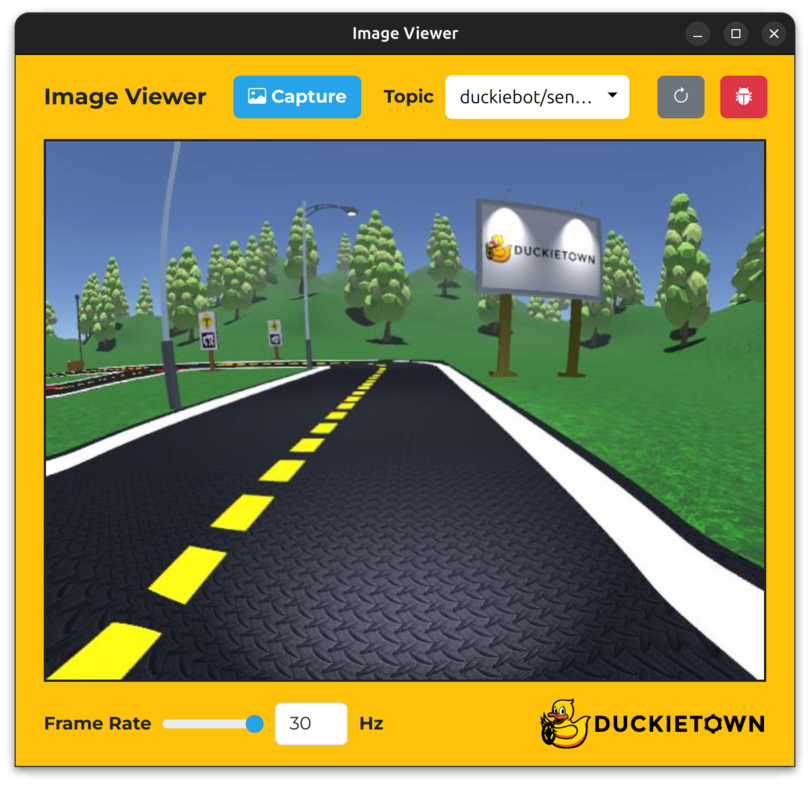
Fig. 49 The Image Viewer.#
To activate the Image Viewer, run:
dts duckiebot image_viewer ![DUCKIEBOT_NAME]
Note the keys in the table below.
Key |
Function |
|---|---|
X |
Increase the |
Z |
Decrease the |
Space |
Capture an image |
R |
Refresh the window |
T |
Open the |
Dashboard#
Another easy way to see what your Duckiebot sees is by using the Dashboard.
To see what your Duckiebot sees through the Dashboard, run:
dts duckiebot dashboard ![DUCKIEBOT_NAME] --page robot/mission_control
Troubleshooting#
Troubleshooting
SYMPTOM
I do not see an image after refreshing the window and I cannot see messages being sent from my Duckiebot when looking at the ![DUCKIEBOT_NAME]/sensor/camera/front_center/jpeg DTPS topic, after following Operation - View DTPS Topics.
RESOLUTION
Contact support.
Troubleshooting
SYMPTOM
I can see messages being sent from my Duckiebot when looking at the ![DUCKIEBOT_NAME]/sensor/camera/front_center/jpeg DTPS topic, after following Operation - View DTPS Topics, but I do not see an image.
RESOLUTION
Make sure that the duckiebot-interface container is running by opening the Portainer interface or by running:
docker -H ![DUCKIEBOT_NAME].local ps
The exact name of the container will depend on your Duckiebot’s version. If you do not see the duckiebot-interface container, update your Duckiebot by running:
dts duckiebot update ![DUCKIEBOT_NAME]
Troubleshooting
SYMPTOM
I see a black image.
RESOLUTION
Make sure that the protective cap for your Duckiebot’s camera lens has been removed.
Troubleshooting
SYMPTOM
The images are out of focus.
RESOLUTION
The focus for your Duckiebot’s camera can be manually adjusted by rotating the mechanical focus ring on the lens. When dealing with hardware, exercise care and minimize the use of force. Occasionally, cameras come with the lens glued in place. If the lens does not rotate, you may need to break the glue.
