Operation - Make it Shine
Contents
Operation - Make it Shine#
This section describes how to control your Duckiebot’s LEDs.
Duckiebots have four LEDs, positioned similarly to the head and tail lights on a car.

Fig. 50 A Duckiebot with the LEDs shining white (left) and a diagram with arrows indicating the front and rear LEDs (right).#
LEDs as actuators on a Duckiebot can be used for many purposes, including but not limited to:
Indicating what mode or mission the Duckiebot is running
Communicating state changes in the controller
Signaling upcoming turns or other navigational plans
Expressing character and personality
Lighting the driving environment
The LED Controller#
The easiest way to control your Duckiebot’s LEDs is by using the LED Controller.
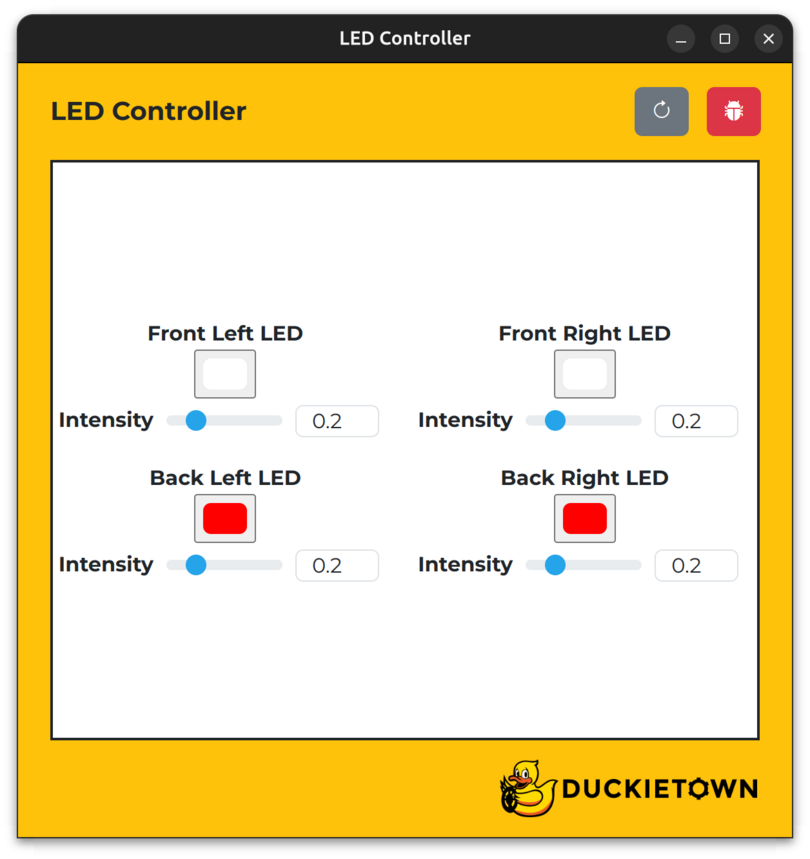
Fig. 51 The LED Controller.#
To activate the LED Controller, run:
dts duckiebot led_control ![DUCKIEBOT_NAME]
To control your Duckiebot’s LEDs, use the buttons and sliders to change their colors and intensities, respectively.
Note the keys in the table below.
Key |
Function |
|---|---|
R |
Refresh the window |
T |
Open the |
Troubleshooting#
Troubleshooting
SYMPTOM
My Duckiebot’s LEDs do not update and I cannot see messages being sent to my Duckiebot when looking at the ![DUCKIEBOT_NAME]/actuator/lights/base/pattern DTPS topic, after following Operation - View DTPS Topics.
RESOLUTION
Contact support.
Troubleshooting
SYMPTOM
I can see messages being sent to my Duckiebot when looking at the ![DUCKIEBOT_NAME]/actuator/lights/base/pattern DTPS topic, after following Operation - View DTPS Topics, but the LEDs do not update and the Components page of the Dashboard (opened by running dts duckiebot dashboard ![DUCKIEBOT_NAME] --page robot/components) shows a red alert for the HUT.
RESOLUTION
If you have a HUT v3.1, re-flash it by following Debug - Re-flash Microcontroller.
Troubleshooting
SYMPTOM
I have reflashed the HUT but the LEDs still do not update. Additionally, the ToF sensor and front bumper are not detected on the Components page of the Dashboard (opened by running dts duckiebot dashboard ![DUCKIEBOT_NAME] --page robot/components). I may also be having issues with the screen.
RESOLUTION
Disconnect the ToF sensor from the front bumper and use the long I2C cable, that originally connected the front bumper to the HUT, to connect the ToF sensor directly to that same HUT port. Finally, reboot your Duckiebot. This procedure bypasses a known multiplexer issue on some front bumpers that can cause other issues with the HUT.
Troubleshooting
SYMPTOM
I have connected the ToF sensor directly to the same HUT port that the front bumper was originally connected to and rebooted my Duckiebot but the LEDs still do not update.
RESOLUTION
Make sure that the duckiebot-interface container is running by opening the Portainer interface or by running:
docker -H ![DUCKIEBOT_NAME].local ps
The exact name of the container will depend on your Duckiebot’s version. If you do not see the duckiebot-interface container, update your Duckiebot by running:
dts duckiebot update ![DUCKIEBOT_NAME]
