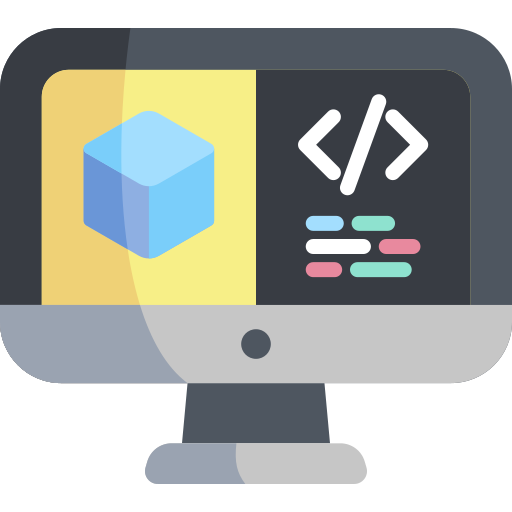Docker
Contents
Docker#
This section will introduce Docker and the features of Docker that the Duckietown community employs. For a more general introduction to Docker, we suggest reading the official Docker overview page.
What is Docker?#
Docker is used to perform operating-system-level virtualization, something often referred to as “containerization”. While Docker is not the only software that does this, it is by far the most popular one.
Containerization refers to an operating system paradigm in which the kernel allows the existence of multiple isolated user space instances called containers. These containers may look like real computers from the point of view of programs running in them.
A computer program running on an ordinary operating system can see all resources available to the system, e.g. network devices, CPU, RAM; However, programs running inside of a container can only see the container’s resources. Resources assigned to the container become thus available to all processes that live inside that container.
Containers VS. Virtual Machine#
Containers are often compared to virtual machines (VMs). The main difference is that VMs require a host operating system (OS) with a hypervisor and a number of guest OSs, each with their own libraries and application code. This can result in a significant overhead.
Imagine running a simple Ubuntu server in a VM on Ubuntu: you will have most of the kernel libraries and binaries twice and a lot of the processes will be duplicated on the host and on the guest OS. Containerization, on the other hand, leverages the existing kernel and OS and adds only the additional binaries, libraries and code necessary to run a given application. See the illustration bellow.
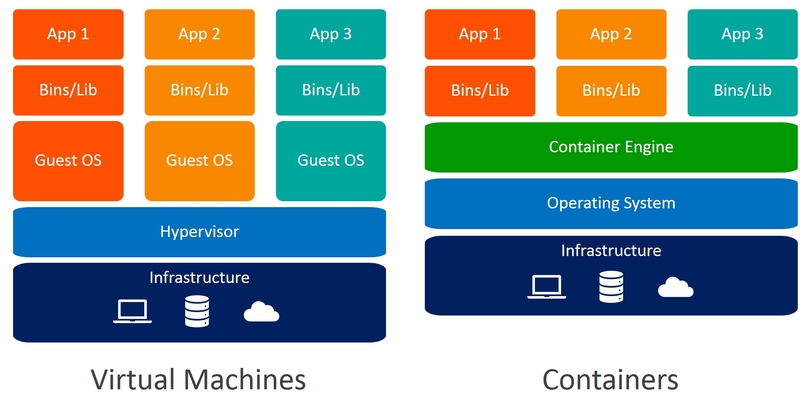
Fig. 2 Differences between Virtual Machines and Containers (source: Weaveworks)#
Because containers don’t need a separate OS to run they are much more lightweight than VMs. This makes them perfect to use in cases where one needs to deploy a lot of independent services on the same hardware or to deploy on not-especially powerful platforms, such as Raspberry Pi - the platform the Duckietown community uses.
Containers allow for reuse of resources and code, but are also very easy to work with in the context of version control. If one uses a VM, they would need to get into the VM and update all the code they are using there. With a Docker container, the same process is as easy as pulling the container image again.
How does Docker work?#
You can think that Docker containers are build from Docker images which in turn are build up of Docker layers. So what are these?
Docker images are build-time artifacts while Docker containers are run-time
constructs. That means that a Docker image is static, like a .zip or .iso
file. A container is like a running VM instance: it starts from a static
image but as you use it, files and configurations might change.
Docker images are build up from layers. The initial layer is the base layer,
typically an official stripped-down version of an OS. For example, a lot of
the Docker images we run in Duckietown have ubuntu:18.04 as a base.
Each layer on top of the base layer constitutes a change to the layers below. The Docker internal mechanisms translate this sequence of changes to a file system that the container can then use. If one makes a small change to a file, then typically only a single layer will be changed and when Docker attempts to pull the new version, it will need to download and store only the changed layer, saving space, time and bandwidth.
In the Docker world, images get organized by their repository name, image name and tags. As with Git and GitHub, Docker images are stored in image registers. The most popular Docker register is called DockerHub and it is what we use in Duckietown.
An image stored on DockerHub has a name of the form:
[repository/]image[:tag]
The parts repository and tag are optional and they default to
library (indicating Docker official images) and latest (special
tag always pointing to the latest version of an image).
For example, the Duckietown Docker image
duckietown/dt-core:ente-arm64v8
has the repository name duckietown,
the image name dt-core,
and the tag ente-arm64v8, which carries both the name of the
Duckietown software distribution that the image contains, i.e., ente,
and the CPU architecture that this image is targeting, i.e., arm64v8.
We will talk about different CPU architectures and why they need to be
part of the Docker image tag in the section .
All Duckietown-related images are in the duckietown repository.
Though images can be very different from each other and for various
applications.
Different CPU architectures#
Since Docker images contain binaries, they are not portable across different CPU architectures. In particular, binaries are executable files that are compiled to the level of CPU instructions. Different CPU architectures present different instructions sets.
Many modern computers use the amd64 architecture, used by almost
all modern Intel and AMD processors. This means that it is very likely
that you can find a Docker image online and run it on your computer
without having to worry about CPU architectures.
In Duckietown, we use low-end computers like the Raspberry Pi (officially
used on any Duckietown device) and Nvidia Jetson. These low-cost computers
employ Arm processors that are based on the arm32v7 instructions set.
Note: Full disclosure, while all devices officially supported in Duckietown
are based on 64-bit capable Arm processors, thus using the arm64v8
instructions set, the Raspbian OS only supports 32-bit, which is the reason
why we use arm32v7 images.
Working with images#
If you want to get a new image from a Docker registry (e.g. DockerHub), you have to pull it. For example, you can get an Ubuntu image by running the command:
docker pull ubuntu
According to , this will pull the image
with full name library/ubuntu:latest which, as of May 2020, corresponds
to Ubuntu 20.04.
You will now be able to see the new image pulled by running:
docker image list
If you don’t need it anymore or you are running out of storage space, you can remove an image with,
docker image rm ubuntu
You can also remove images by their IMAGE ID as printed by the
list command above. A shortcut for docker image rm is docker rmi.
Sometimes you might have a lot of images you are not using anymore. You can easily remove them all with:
docker image prune
This will remove all images that are not supporting any container. In fact, you cannot remove images that are being used by one or more containers. To do so, you will have to remove those containers first.
If you want to look into the heart and soul of your images, you can use the commands
docker image history and docker image inspect to get a detailed view.
Working with containers#
Containers are the run-time equivalent of images. When you want to start a container,
Docker picks up the image you specify, creates a file system from its layers, attaches
all devices and directories you want, “boots” it up, sets up the environment up and
starts a pre-determined process in this container.
All that magic happens with you running a single command: docker run.
You don’t even need to have pulled the image beforehand, if Docker can’t find it locally,
it will look for it on DockerHub.
Here’s a simple example:
docker run ubuntu
This will take the ubuntu image with latest tag and will start a container from it.
The above won’t do much. In fact, the container will immediately exit as it has nothing
to execute. When the main process of a container exits, the container exits as well.
By default the ubuntu image runs bash and as you don’t pass any commands to it,
it exits immediately. This is no fun, though.
Let’s try to keep this container alive for some time by using the -it flags.
This tells Docker to create an interactive session.
docker run -it ubuntu
Now you should see something like:
root@73335ebd3355:/#
Keep in mind that the part after @ will be different — that is your container ID.
In this manual, we will use the following icon to show that the command should be run in the container:
command to be run inside the container
You are now in your new ubuntu container!
Try to play around, you can try to use some basic bash commands like ls, cd, cat
to make sure that you are not in your host machine.
You can check which containers you are running using the docker ps command —
analogous to the ps command.
Open a new terminal window (don’t close the other one yet) and type:
docker ps
An alternative (more explicit) syntax is
docker container list
These commands list all running containers.
Now you can go back to your ubuntu container and type exit.
This will bring you back to you host shell and will stop the container.
If you again run the docker ps command you will see nothing running.
So does this mean that this container and all changes you might have made in it are gone?
Not at all, docker ps and docker container list only list the currently running
containers.
You can see all containers, including the stopped ones with:
docker container list -a
Here -a stands for all.
You will see you have two ubuntu containers here.
There are two containers because every time you use docker run,
a new container is created. Note that their names seem strangely random.
We could have added custom, more descriptive names—more on this later.
We don’t really need these containers, so let’s get rid of them:
docker container rm ![container name 1] ![container name 2]
You need to put your container names after rm.
Using the containr IDs instead is also possible.
Note that if the container you are trying to remove is still running you will
be asked to stop it first.
You might need to do some other operations with containers. For example, sometimes you want to start or stop an existing container. You can simply do that with:
docker container start ![container name]
docker container stop ![container name]
docker container restart ![container name]
Imagine you are running a container in the background. The main process is running but you have no shell attached. How can you interact with the container? You can open a terminal in the container with:
docker attach ![container name]
Running images#
Often we will ask you to run containers with more sophisticated options than what we saw before. Look at the following example: (don’t try to run this, it will not do much).
docker -H hostname.local run -dit --privileged --name joystick --network=host -v /data:/data duckietown/rpi-duckiebot-joystick-demo:master18
shows a summary of the options we use most often in Duckietown. Below, we give some examples
Short command |
Full command |
Explanation |
|---|---|---|
|
|
Keep STDIN open even if not attached, typically used together with |
|
|
Allocate a pseudo-TTY, gives you terminal access to the container, typically used together with |
|
|
Run container in background and print container ID. |
|
Sets a name for the container. If you don’t specify one, a random name will be generated. |
|
|
|
Bind mount a volume, exposes a folder on your host as a folder in your container. Be very careful when using this. |
|
|
Publish a container’s port(s) to the host, necessary when you need a port to communicate with a program in your container. |
|
|
Similar to |
|
Give extended privileges to this container. That includes access to all devices. Be extremely careful when using this. |
|
|
Automatically remove the container when it exits. |
|
|
|
Specifies remote host name, for example when you want to execute the command on your Duckiebot, not on your computer. |
|
Prints information about these and other options. |
Examples#
Set the container name to joystick:
--name joystick
Mount the host’s path /home/myuser/data to /data inside the container:
-v /home/myuser/data:/data
Publish port 8080 in the container as 8082 on the host:
-p 8082:8080
Allow the container to use the device /dev/mmcblk0:
-d /dev/mmcblk0
Run a container on the Duckiebot:
-H duckiebot.local
Other useful commands#
Pruning images#
Sometimes your docker system will be clogged with images, containers, networks, etc.
You can use docker system prune to clean it up.
docker system prune
Keep in mind that this command will delete all containers that are not currently running and all images not used by running containers. So be extremely careful when using it.
Portainer#
Often, for simple operations and basic commands, one can use Portainer.
Portainer is itself a Docker container that allows you to control the Docker daemon through your web browser. You can install it by running:
docker volume create portainer_data
docker run -d -p 9000:9000 --name portainer --restart always -v /var/run/docker.sock:/var/run/docker.sock -v portainer_data:/data portainer/portainer
Note that Portainer comes pre-installed on your Duckiebot, so you don’t need to run the above command to access the images and containers on your robot. You still might want to set it up for your computer.
Hands on#
Before you can do any software development in Duckietown, you need to get comfortable with Docker and its tools.
Complete the following steps before proceeding to the next section:
If you still feel like there is something that you are missing about Docker, you might want to spend some time going through this guide as well.
Ask the community#
If you need help with Docker basics or the use of Docker in Duckietown, join the Slack channel #help-docker.