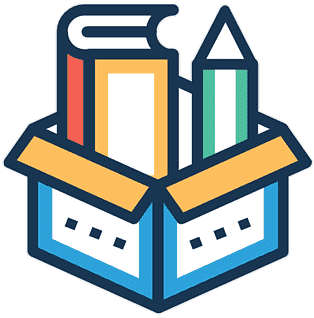dts code editor
Contents
dts code editor#
What does it do?#
The dts code editor command provides a local code editor that you will use to work through learning
experience notebooks and develop agents to run on your Duckiebot - right in your browser.
How do I run it?#
Open the code editor by running the following command
dts code editor
Wait for a URL to appear on the terminal, then click on it or copy-paste it in the address bar
of your browser to access the VSCode powered code editor.
Note
If your Operating System supports it, the page should be opened automatically for you in a new browser tab as soon as it is ready to be opened.

Fig. 3 Url to access your VSCode editor in the browser.#
The first thing you will see is the README document, which should contain the learning objectives for the LX.
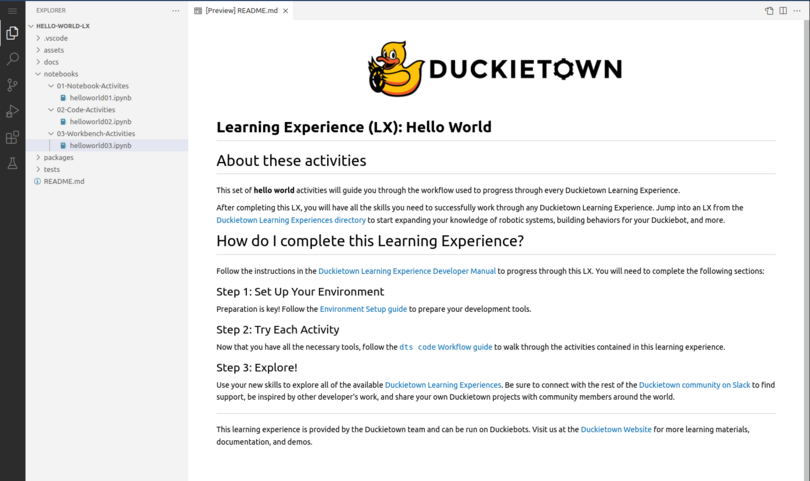
Fig. 4 The VSCode Learning Experience editor.#
Once you have read about the learning experience goals in the README document, you can open the notebooks directory using the file navigation on the left side of the editor. The activities in the notebooks directory contain the main guidance and content of a learning experience.
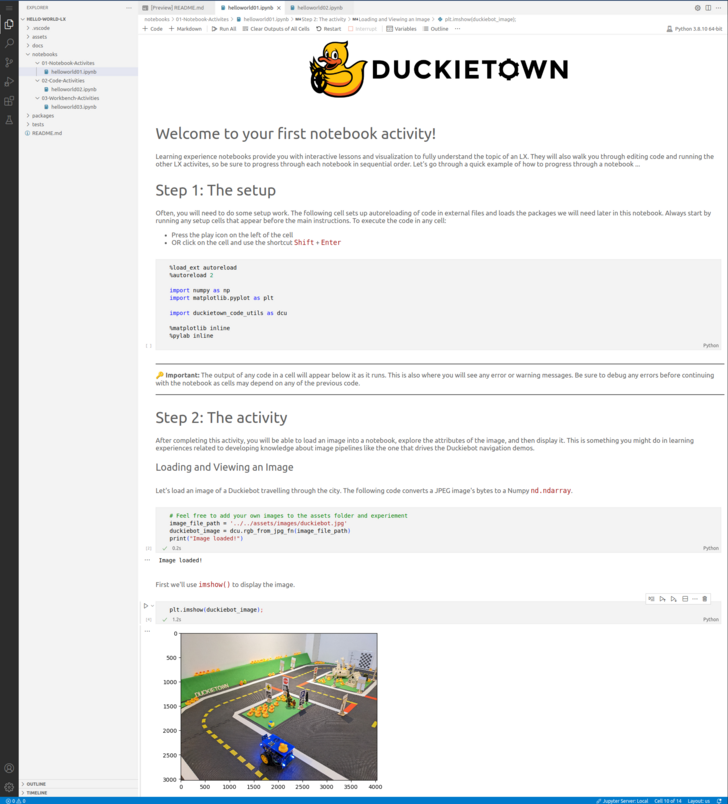
Fig. 5 The first Hello World notebook will guide you through editing and running the activity.#
Follow the instructions to complete each notebook in sequence. If you are working through the hello-world LX, complete the following notebooks to create an image filter and explore the editor features:
01-Notebook-Activities
02-Code-Activities
Then return to this page and continue on to the dts workbench command.
Hint
Strengthen your test-driven development (TDD) habits by using the Testing interface in the VSCode
editor to run the provided unit tests for each function you complete in an LX.
This will confirm that your solution performs as expected before you run it in simulation or
on your Duckiebot. Note that the beaker symbol to open the Testing interface may not appear in the sidebar
until after you’ve opened one of the Python files in the packages directory.
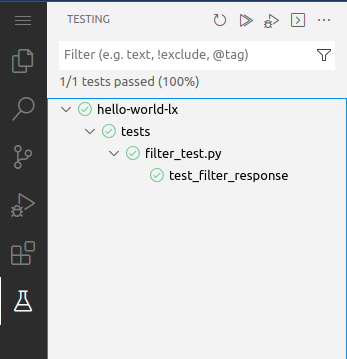
Troubleshooting#
If you run into any issues using this command, you can search the troubleshooting symptoms below or reference the How to get help section of this manual.
Troubleshooting
SYMPTOM
dts : The path '/home/myuser/not_an_lx_directory' does not appear to be a Duckietown project. : The metadata file '.dtproject' is missing.
RESOLUTION
You need to be in the root directory of the LX in order to run the dts code commands.
What’s Next?#
Once you’ve completed the first two notebooks in the hello-world learning experience, continue on to the next page to use the workbench tools and drive a Duckiebot in the Duckietown simulator.
Extra Options#
Warning
If this is your first time using the dts code workflow, don’t worry about the following section just yet.
Continue on to the next page to run your first LX activity.
Once you are comfortable with the dts code workflow, you may want to use some additional control provided
over each command. This section documents each of the flags available to extend the dts code editor command.
You can also explore the Behind the Scenes - dts code editor chapter
for more details on what happens in the background when you run the dts code editor command.
Command options#
usage: dts [-h] [-C WORKDIR] [-u USERNAME] [--distro DISTRO] [--bind BIND] [--no-build] [--build-only] [--recipe RECIPE] [--image IMAGE] [--plain] [--no-pull] [--keep] [--impersonate IMPERSONATE] [-v]
optional arguments:
-h, --help show this help message and exit
-C WORKDIR, --workdir WORKDIR
Directory containing the project to open the editor on
-u USERNAME, --username USERNAME
The docker registry username to use
--distro DISTRO Custom distribution to use VSCode from
--bind BIND Address to bind to
--no-build Whether to skip building VSCode for this project, reuse last build instead
--build-only Whether to build VSCode for this project without running it
--recipe RECIPE Path to a custom recipe to use
--image IMAGE Docker image to use as editor (advanced use only)
--plain Whether to skip building VSCode for this project, use plain VSCode instead
--no-pull Whether to skip updating the base VSCode image from the registry
--keep Whether to keep the VSCode once done (useful for debugging)
--impersonate IMPERSONATE
Username or UID of the user to impersonate inside VSCode
-v, --verbose Be verbose