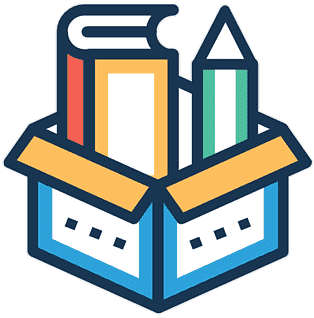dts code workbench
Contents
dts code workbench#
What does it do?#
The dts code workbench command runs the workbench portion of a learning experience,
which provides a virtual desktop tool (the VNC) with three different purposes,
VNC Visualization Tools: In any LX notebook activity, you may be directed to use the
dts code workbenchcommand to open the VNC and run a visualization or calibration tool. This provides a more advanced interface to complement the notebook experience;Duckietown Simulator: The simulator interface runs agents developed in the LX on a Duckiebot in a virtual world. Keep an eye out for any duckies that may be wandering around the simulated road;
Duckiebot Agent Interface: The
dts code workbenchcommand is also your interface for running agents on your real world Duckiebot.
The focus of the workbench is to provide a streamlined experience for testing and deploying the activities and solutions that you develop while working through a learning experience.
How do I run it?#
To run an activity visualization or calibration in the VNC, run
dts code workbench --sim
and follow the instructions in the notebook to select the correct desktop icon and run the tool.
To test in simulation, use the command
dts code workbench --sim
There will be two URLs popping up to open in your browser: one is the direct view of the simulated environment. The other is VNC and only useful for some exercises, follow the instructions in the notebooks to see if you need to access VNC.
This simulation test is just that, a test. Don’t trust it fully. If you want a more accurate metric of performance, use the
dts code evaluatecommand described on the next page.You can test your agent on the robot using the command,
dts code workbench --duckiebot [ROBOT_NAME]
This is the modality “all software runs on the robot”.
You can also test using
dts code workbench --duckiebot [ROBOT_NAME] --local
This is the modality “drivers running on the robot, agent running on the laptop.”
If you run into any issues using this command, you can search the troubleshooting symptoms below or reference the How to get help section of this manual.
Troubleshooting#
Troubleshooting
SYMPTOM
dts : The path '/home/myuser/not_an_lx_directory' does not appear to be a Duckietown project. : The metadata file '.dtproject' is missing.
RESOLUTION
You need to be in the root directory of the LX in order to run the dts code commands.
Extra Options#
Warning
If this is your first time using the dts code workflow, don’t worry about the following section just yet. Continue
on to the next page to evaluate the soliution to your first LX activity.
Once you are comfortable with the dts code workflow, you may want to use some additional control provided
over each command. This section documents each of the flags available to extend the dts code workbench command.
You can also explore the Behind the Scenes - dts code workbench chapter
for more details on what happens in the background when you run the dts code workbench command.
Command options#
Usage:
$ dts code workbench --sim
$ dts code workbench --duckiebot [ROBOT_NAME]
optional arguments:
-h, --help show this help message and exit
-C WORKDIR, --workdir WORKDIR
Directory containing the project to bring up
--duckiebot DUCKIEBOT, -b DUCKIEBOT
Name of the Duckiebot on which to run the exercise
-s, --simulation, --sim, --simulator
Should we run it in the simulator instead of the real robot?
--stop Just stop all the containers
--local, -l Should we run the agent locally (i.e. on this machine)? Important Note: this is not expected to work on MacOSX
--recipe RECIPE Path to use if specifying a custom recipe
--pull Should we pull all of the images
--no-cache Ignore the Docker cache
--bind BIND Address to bind to (VNC)
--logs LOGS Use --logs NAME:LEVEL to set up levels. The container names and their defaults are [agent:Levels.LEVEL_DEBUG
manager:Levels.LEVEL_NONE simulator:Levels.LEVEL_NONE bridge:Levels.LEVEL_NONE vnc:Levels.LEVEL_NONE]. The levels are
none, debug, info, warning, error.
--log_dir LOG_DIR Logging directory
-L LAUNCHER, --launcher LAUNCHER
Launcher to invoke inside the exercise container (advanced users only)
--registry REGISTRY Docker registry to use (advanced users only)
--interactive, -i Will run the agent in interactive mode with the code mounted
--keep Do not auto-remove containers once done. Produces garbage containers but it is very useful for debugging.
--sync RSync code between this computer and the agent
--challenge CHALLENGE
Run in the environment of this challenge.
--scenarios SCENARIOS
Uses the scenarios in the given directory.
--step STEP Run this step of the challenge
--nvidia Use the NVIDIA runtime (experimental).