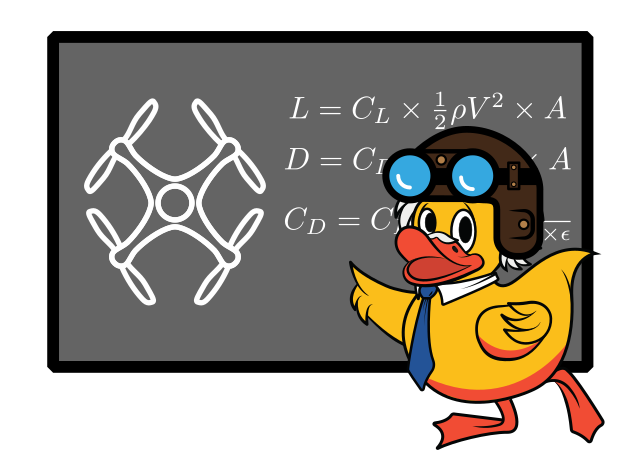Position Estimation via OpenCV’s estimateRigidTransform
Contents
Position Estimation via OpenCV’s estimateRigidTransform#
In this part of the project you will create a class that interfaces with the picamera to extract planar positions of the drone relative to the first image taken using OpenCV’s estimateRigidTransform function.
Ensure images are being passed into the analyzer#
Before attempting to analyze the images, we should first check that the images are being properly passed into the analyze method
Exercises
Open
student_rigid_transform_node.pyand print thedataargument in the methodimage_callback. Verify you are receiving images from the camera.
Analyze and Publish the Sensor Data#
To estimate our position we will make use of OpenCV’s estimateAffinePartial2D function. This will return an affine transformation between two images if the two images have enough in common to be matched, otherwise, it will return None.
Exercises
Complete the TODOs in image_callback, which is called every time that the camera gets an image, and is used to analyze two images to estimate the x and y translations of your drone.
Save the first image and then compare subsequent images to it using cv2.estimateAffinePartial2D. (Note that the fullAffine argument should be set to False.)
If you print the output from
estimateAffinePartial2D, you’ll see a 2x3 matrix when the camera sees what it saw in the first frame, and a None when it fails to match. This 2x3 matrix is an affine transform which maps pixel coordinates in the first image to pixel coordinates in the second image.Implement the method
translation_and_yaw, which takes an affine transform and returns the x and y translations of the camera and the yaw.As with velocity measurements, the magnitude of this translation in global coordinates is dependent on the height of the drone. Add a subscriber to the topic /pidrone/state and save the value to
self.altitudein the callback. Use this variable to compensate for the height of the camera in your method from step 4 which interprets your affineTransform.
Account for the case in which the first frame is not found#
Simply matching against the first frame is not quite sufficient for estimating position because as soon as the drone stops seeing the first frame it will be lost. Fortunately we have a fairly simple fix for this: compare the current frame with the previous frame to get the displacement, and add the displacement to the position the drone was in in the previous frame. The framerate is high enough and the drone moves slow enough that the we will almost never fail to match on the previous frame.
Exercises
Modify your RigidTransformNode class to add the functionality described above.
Store the previous frame. When estimateAffinePartial2D fails to match on the first frame, run estimateAffinePartial2D on the previous frame and the current frame.
When you fail to match on the first frame, add the displacement to the position in the previous frame. You should use
self.x_position_from_stateandself.y_position_from_state(the position taken from thepidrone/statetopic) as the previous coordinates.
Note The naive implementation simply sets the position of the drone when we see the first frame, and integrates it when we don’t. What happens when we haven’t seen the first frame in a while so we’ve been integrating, and then we see the first frame again? There may be some disagreement between our integrated position and the one we find from matching with our first frame due to accumulated error in the integral, so simply setting the position would cause a jump in our position estimate. The drone itself didn’t actually jump, just our estimate, so this will wreak havoc on whatever control algorithm we write based on our position estimate. To mitigate these jumps, you should use a filter to blend your integrated estimate and your new first-frame estimate. Since this project is only focused on publishing the measurements, worrying about these discrepancies is unnecessary. In the UKF project, you will address this problem.
Connect to the JavaScript Interface#
Now that we’ve got a position estimate, let’s begin hooking our code up to the rest of the flight stack.
To connect to the JavaScript interface, clone pidrone_pkg on your
base station machine. Point any web browser at the web/index.html
directory. This will open up the web interface that we will be using
the rest of the semester.
Create a subscriber (in the setup function) to the topic
/pidrone/reset_transformand a callback owned by the class to handle messages. ROS Empty messages are published on this topic when the user presses r for reset on the JavaScript interface. When you receive a reset message, you should take a new first frame, and set your position estimate to the origin again.Create a subscriber to the topic
/pidrone/position_control. ROS Bool messages are published on this topic when the user pressesporvon the JavaScript interface. When we’re not doing position hold we don’t need to be running this resource-intensive computer vision, so when you receive a message you should enable or disable your position estimation code.
Measurement Visualization#
Debugging position measurements can also be made easier through the use of a visualizer. A few things to look for are sign of the position, magnitude of the position, and the position staying steady when the drone isn’t moving. Note again that these measurements are unfiltered and will thus be noisy; don’t be alarmed if the position jumps when it goes from not seeing the first frame to seeing it again.
Exercises
Use the web interface to visualize your position estimates
Connect to your drone and start a new screen
Run
rosrun project-sensors-yourGithubName student_rigid_transform_node.pyin `4.Hold your drone up about 0.25 m with your hand
In the web interface, press
rand thepto engage position hold.Use
rostopic echo /pidrone/picamera/poseto view the output of your student_analyze_phase classMove your drone around by hand to verify that the values make sense.
Look at the web interface and see if it tracks your drone. Pressing
rshould set the drone drone visualizer back to the origin.
Checkoff#
Verify that the position values are reasonable (roughly in the range of -1m to 1m) and have the correct sign (positive when the drone is moving to the right or up, and negative to the left or down).