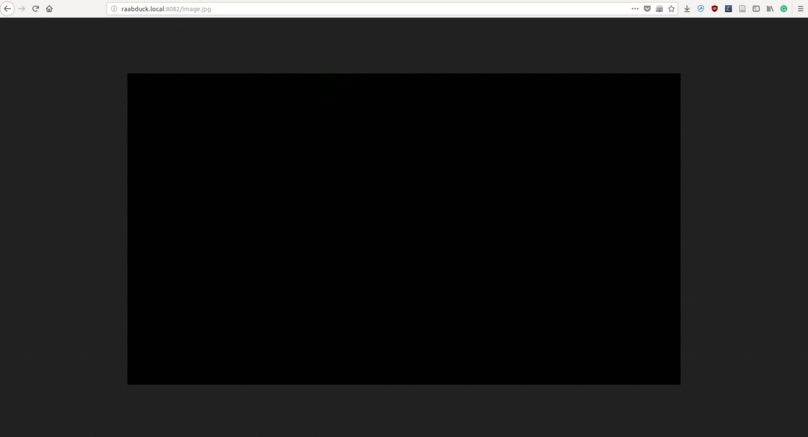Operation - Make it See
Contents
Operation - Make it See#
This section describes how to see what your Duckiebot sees.
Viewing the Image Stream on Your Laptop#
The camera image is streaming from your Duckiebot by default on startup. To see it, open a terminal on your laptop and run:
dts start_gui_tools ![DUCKIEBOT_NAME]
Attention
For all operation commands that use the Duckiebot’s name - input just the Duckiebot’s hostname, do not include .local part that you used previously to access the dashboard.
This will start a container with access to the ROS messages of the Duckiebot, including the image stream from the camera.
Your terminal has now turned into a command line interface running inside of that container within the Duckiebot. You can exit the container back to your normal terminal interface at any time by running the exit command. You will learn more about this tool in the Operation - Tools section.
To view the camera stream, run the following:
rqt_image_view
The command will open a window where you can view the image.
You will have to select the camera_node/image/compressed topic from the drop-down menu:
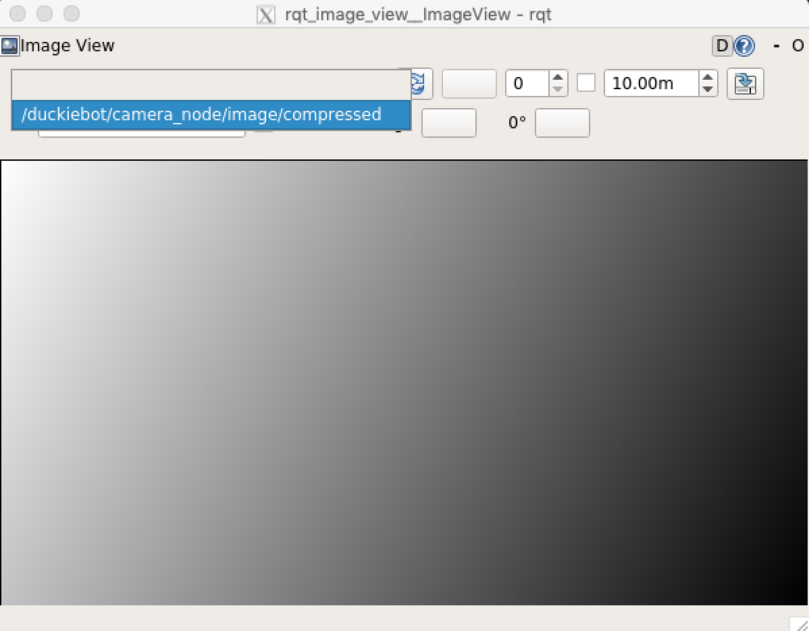
Fig. 44 The rqt image view window with dropdown menu - select the camera_node/image/compressed topic.#
How to save a picture from rqt_image_view#
On the top right of the rqt_image_view window, there is a button to save the current frame to an image. But don’t save it yet. A little extra setup is needed to be able to view that file later.
Create a folder on you laptop for where you would like to have the image saved to, say ~/duckiebot_images/. Then, launch the start_gui_tools with the following command:
dts start_gui_tools --mount ~/duckiebot_images/:/duckiebot_images [DUCKIEBOT_NAME]
Then, run rqt_image_view again, and use the top-right “Save as image” button to save to the /duckiebot_images folder. To find that folder, you might need to navigate to Computer and select / directory in the pop-up dialogue.
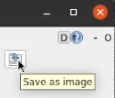
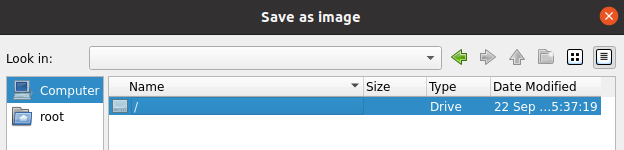
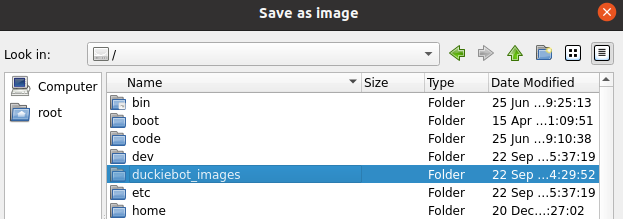
And the saved image from your robot’s view should appear in the folder you created!
Viewing the image stream on the Dashboard#
If you followed the instructions in Setup - Duckiebot Dashboard, you should have access to the Duckiebot dashboard.
Open the browser and visit the page http://![DUCKIEBOT_NAME].local/. Login using your Duckietown token, and select robot panel on the left hand side navigation bar. Once selected you should see mission control page there. If you are unfamiliar with the dashboard, you can find more information here: What is in the Dashboard?
The bottom of the page shows the camera block. You should be able to see the camera feed in the camera block, as shown in the image below.
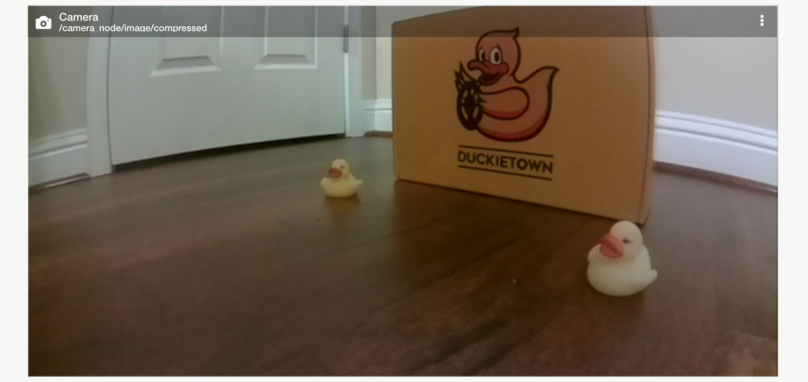
By default, the camera stream is throttled down to 8 frames per second. This is to minimize the resources used by your browser while streaming images from the robot. Feel free to increase the data stream frequency in the Properties tab of the camera block.
Note: If you see a black image in the camera block, make sure that you removed the protective cap that covers the camera lens of your Duckiebot.
Viewing the image stream in no-vnc (optional)#
For instructions on using the no-vnc tool and viewing the image stream from the remote Desktop, see the Operation - Software Tools section.
Troubleshooting#
Troubleshooting
SYMPTOM
I see a black image like this:
RESOLUTION
Remove the cap of the camera.
Troubleshooting
SYMPTOM
When I try to do rqt_image_view, I don’t see the window on my machine.
RESOLUTION
Sometimes the window does not successfully spawn on the first try. You can Ctrl+c to terminate the process before trying again.
Troubleshooting
SYMPTOM
The images are out of focus.
RESOLUTION
The camera focus can be manually adjusted by rotating the lens of the image sensor. As always with dealing with hardware, exercise care and do not use force.
If the lens will not rotate, you may need to break the glue. Very occasionally cameras come with the lens glued in place. Apply a bit more force the first time you adjust the lens to break the glue’s adhesion.
Troubleshooting
SYMPTOM
I’m getting an error related to libGL when running dts start_gui_tools
RESOLUTION
If you have an error like the following when running dts start_gui_tools or another command with a GUI on the Duckiebot, then you are likely having issues with an NVIDIA graphics card:
libGL error: No matching fbConfigs or visuals found libGL error: failed to load driver: swrast nvidia docker
This could occur on a computer that has two graphics cards, e.g., a NVIDIA GPU and an integrated Intel card. Switch to the Intel card by following the official guidelines for your OS and graphics card.
Troubleshooting
SYMPTOM
I don’t see any image.
RESOLUTION
Use rostopic hz /![DUCKIEBOT_NAME]/camera_node/image/compressed and see if the image is being published. Images should be published at roughly 30 Hz. If the message is not being published,
Check that the duckiebot-interface is running
Open the Portainer interface and check the running containers. You should see one called duckiebot-interface, using image duckietown/dt-duckiebot-interface:daffy-arm32v7.
You call also determine this by running:
docker -H ![DUCKIEBOT_NAME].local ps
and look at the output to find the Duckiebot interface container and verify that it is running.
If that image is not running, you should update your Duckiebot to restart all continers with
dts duckiebot update ![DUCKIEBOT_NAME]
See also
For more information about rostopic, see Starting no-vnc images.
You can see the images as your robot sees them with rostopic echo /![DUCKIEBOT_NAME]/camera_node/image/compressed.
Ctrl+c on the terminal once you’ve seen enough to confirm the messages are being populated.
Troubleshooting
SYMPTOM
The camera is not detected from Duckiebot.
RESOLUTION
(DB18, DB19 only) remove the battery pack and check the camera cable for damage.