Burn the SD card - GUI
Contents
Burn the SD card - GUI#
Step-by-Step Instructions#
Attention
Please note: You will need to specify the model of your Duckiebot when initializing the SD card.
If you have a Duckiebot with a 2GB Jetson Nano - the model is DB21M
If you have a Duckiebot with a 4GB Jetson Nano - the model is DB21J
If you are not using a Jetson Nano, the model is the model of your Duckiebot (ex. DB19 or DBR4)
Plug the SD card in your computer using an SD card reader. If your computer does not have one, you will find a USB to microSD card adapter in your Duckiebot kit.
Initialize the SD card by running the following command,
dts init_sd_card --gui
A new window similar to the one shown below will pop up,
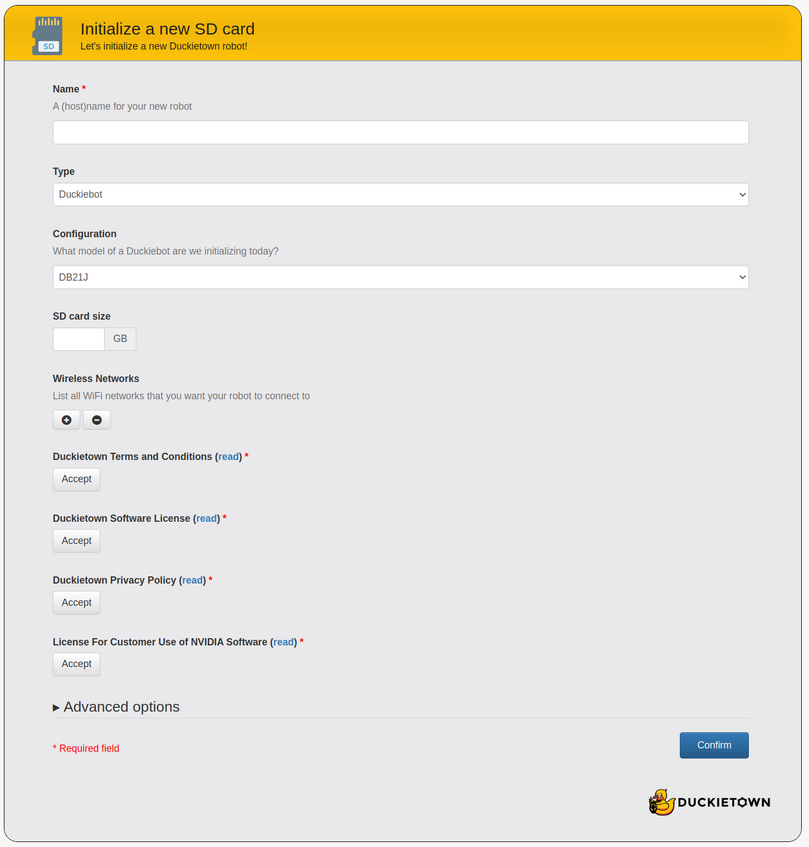
Fill in the fields according to the Duckiebot you are initialization, the SD card you are using, and the WiFi network details.
Note
If you need to configure EAP (Extensible Authentication Protocol) protected networks, use the CLI version of the SD card flashing procedure described in Burn the SD card - CLI.
Warning
Given the danger of choosing a wrong device to flash (which can result in data loss and corruption of the Operating System), it is necessary to specify the size of the SD card you are using, so that the program will only show you options that are compatible with your input.
Once you completed the form, click on the Confirm button to return to the terminal and confirm the device to be flashed. When prompted, type in or copy-paste the device name from the list and press Enter.
At this point, the SD card is being flashed. On successful end of the procedure, the drives will be automatically ejected and you will be instructed to remove the SD card from the SD card reader and insert it into the Duckiebot’s SD card slot.
If you experience any issues while flashing the SD card, make sure you check the Troubleshoot - SD card flashing section before asking for help on Stack Overflow.
Troubleshoot - SD card flashing#
Troubleshooting
SYMPTOM
The SD card doesn’t seem to be written.
The flashing process seemed too fast, there is no data on my SD card.
RESOLUTION
Check if your SD card has a write protection switch.
Make sure you inputted the correct drive name during the flashing procedure.
Troubleshooting
SYMPTOM
The flashing procedure fails with a Bad archive error.
RESOLUTION
This happens when the downloaded compressed disk image file appears corrupted. You can force the re-download by adding the option --no-cache to the init_sd_card command.
Troubleshooting
SYMPTOM
The verification process fails with error Please set up a token using "dts tok set".
RESOLUTION
Make sure you completed the Duckietown token setup procedure Setup - Accounts.
